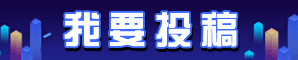如何在Windows上设置IP地址?
在Windows操作系统中,设置IP地址是很重要的一个步骤。设置IP地址可以让您的计算机与其他计算机连接并进行通信。本文将介绍如何在Windows上设置IP地址,包括动态IP地址和静态IP地址。
什么是动态IP地址?
动态IP地址指的是每次您连接到网络时,网络都会为您的计算机分配一个新的IP地址。这种IP地址通常用于家庭和小型办公室网络中。设置动态IP地址非常容易,在Windows中只需按下几个键即可完成。
如何设置动态IP地址?
以下是如何在Windows上设置动态IP地址的步骤:
1. 打开“网络和共享中心”:从任务栏单击网络图标,然后从弹出的菜单中选择“打开网络和共享中心”。
2. 选择“更改适配器设置”: 在左侧面板中,单击“更改适配器设置”。
3. 右键单击网络连接:在适配器设置中,右键单击您的网络连接。
4. 选择“属性”:从弹出的上下文菜单中选择“属性”。
5. 选择“Internet协议版本4(TCP/IPv4)”,然后单击“属性”按钮。
6. 获取IP地址自动分配: 在Internet协议版本4(TCP/IPv4)属性对话框中,选择“获取IP地址自动分配”选项。
7. 单击“确定”关闭属性对话框,然后单击“关闭”关闭适配器设置窗口。
现在,您已经成功地设置了动态IP地址并可以开始使用网络连接了。
什么是静态IP地址?
静态IP地址指的是您手动指定的IP地址。这种IP地址通常用于大型网络中,例如企业网络或互联网服务器。相比动态IP地址,静态IP地址具有更好的稳定性和可靠性。
如何设置静态IP地址?
以下是如何在Windows上设置静态IP地址的步骤:
1. 打开“网络和共享中心”:从任务栏单击网络图标,然后从弹出的菜单中选择“打开网络和共享中心”。
2. 选择“更改适配器设置”: 在左侧面板中,单击“更改适配器设置”。
3. 右键单击网络连接:在适配器设置中,右键单击您的网络连接。
4. 选择“属性”:从弹出的上下文菜单中选择“属性”。
5. 选择“Internet协议版本4(TCP/IPv4)”,然后单击“属性”按钮。
6. 选择“使用下面的IP地址”: 在Internet协议版本4(TCP/IPv4)属性对话框中,选择“使用下面的IP地址”选项。
7. 输入IP地址: 在IP地址、子网掩码和默认网关文本框中输入您的静态IP地址、子网掩码和默认网关。
8. 单击“确定”关闭属性对话框,然后单击“关闭”关闭适配器设置窗口。
现在,您已经成功地设置了静态IP地址并可以开始使用网络连接了。
结论
设置IP地址是连接网络的重要步骤。在Windows操作系统中设置IP地址非常容易,只需按照上述步骤进行即可。动态IP地址适用于家庭和小型办公室网络,而静态IP地址则适用于大型网络。有了正确设置的IP地址,您可以在计算机与其他计算机之间进行通信,并享受良好的网络体验。
【版权与免责声明】如发现内容存在版权问题,烦请提供相关信息发邮件至 lnkj@3173.top ,我们将及时沟通与处理。 本站内容除了3117站长服务平台( www.3117.cn )原创外,其它均为网友转载内容,涉及言论、版权与本站无关。