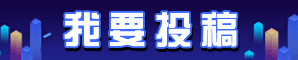## 如何使用Excel进行成绩排名的方法
在学校或工作中,我们经常需要对一组成绩进行排名,以便更好地了解每个人的表现。而使用Excel这样的电子表格软件,可以轻松地完成这项任务。本文将介绍如何使用Excel按成绩高低进行排名,并提供详细的操作步骤。
## 步骤一:准备数据
在开始之前,我们首先需要准备好成绩数据。假设我们有一组学生的成绩数据,包括姓名和成绩两列。我们可以将这些数据输入到Excel的工作表中。
## 步骤二:插入排名列
为了方便后续的排名操作,我们需要在数据表中插入一个排名列。在Excel中,可以使用公式来实现自动排名。在排名列的第一行,我们可以输入以下公式:
“`
=RANK.EQ(B2,$B$2:$B$10,0)
“`
其中,B2代表当前行的成绩,$B$2:$B$10代表整个成绩列的范围,0代表降序排列。然后,将这个公式拖拽到其他行,以填充整个排名列。
## 步骤三:排序数据
在插入排名列之后,我们需要对数据进行排序,以便根据成绩高低进行排名。选中整个数据表,点击Excel工具栏中的“数据”选项卡,然后点击“排序”按钮。
在排序对话框中,选择要排序的列(成绩列),并选择降序排序。点击“确定”按钮,数据将按照成绩高低进行排序。
## 步骤四:查看排名结果
完成排序后,我们可以查看排名结果。排名列将显示每个学生的排名,排名越高表示成绩越好。我们可以根据需要对排名结果进行格式化,比如添加颜色、加粗等,以便更好地展示。
## 结论
使用Excel进行成绩排名是一项非常实用的功能,可以帮助我们更好地了解每个人的表现。通过准备数据、插入排名列、排序数据和查看排名结果这几个简单的步骤,我们可以轻松地完成成绩排名的任务。希望本文对您有所帮助!
以上就是使用Excel进行成绩排名的方法。希望本文对您有所启发,能够在实际工作或学习中发挥作用。Excel作为一款强大的电子表格软件,还有很多其他的功能等待我们去探索和应用。祝您在Excel的世界中取得更多的成就!