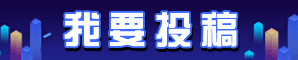iCloud 备份在哪里查看
1.在 iOS 设备上,前往 “设置” 应用,点击自己的 Apple ID(通常为用户的姓名或电子邮件地址)。
2.在 Apple ID 页面中,选择 “iCloud” 选项。
3.在 iCloud 设置页面中,向下滑动,找到并点击 “iCloud 备份” 选项。
4.在 “iCloud 备份” 页面中,你将看到最近的备份列表,包括备份的设备名称和备份的时间。
5.点击特定的备份,可以查看备份的详细信息,包括备份的大小、备份的应用程序和数据等。
Mac 查看和管理 iCloud 云备份
- macOS Ventura:选取“苹果菜单”>“系统设置”,点按边栏顶部的[你的姓名],然后点按右侧的 iCloud。
- macOS 12 或更低版本:选取“苹果菜单”>“系统偏好设置”,点按 Apple ID,然后点按 iCloud。
- 点按“管理”,然后点按“备份”。此时将显示开启了“iCloud 云备份”的设备列表。
- 要删除备份,请选择设备,然后点按“删除”或 “移除”按钮。
Windows 查看和管理 iCloud 云备份
- 打开 Windows 版 iCloud,然后点按“储存空间”。
- 点按左侧的“备份”。你会在右侧看到已开启“iCloud 云备份”的设备。
- 要删除备份,请选择设备,然后点按“删除”。
注意:如果你关闭设备的“iCloud 云备份”,iCloud 中储存的所有备份会保留 180 天,之后会被删除。你也可以使用电脑来备份设备。
iCloud 备份的条件
需要注意的是,iCloud 备份是自动进行的,当你的 iOS 设备满足以下条件时,备份将会自动上传到 iCloud:
- 设备连接到 Wi-Fi 网络;
- 设备连接到电源(充电状态);
- 设备处于锁屏状态;
- 设备连接到 iCloud 账号;
- 此外,iCloud 备份在 iCloud 云端进行存储,无法在 iCloud 网站或其他网页上查看。只能通过 iOS 设备的 “设置” 应用来查看备份的相关信息。
关于 iCloud 备份的一些重要事项
备份时间
iCloud 备份是自动进行的,当 iOS 设备满足特定条件时才会进行备份,如设备连接到 Wi-Fi 网络、连接到电源、处于锁屏状态并连接到 iCloud 账号。因此,备份的时间可能会不定期,用户需要注意备份的最新时间以确保查看到最新的备份信息。
备份内容
iCloud 备份会保存设备上的照片、联系人、消息、应用数据等重要信息,但并不包括所有的数据和文件。例如,iCloud 备份不包括 iCloud Drive 上的文件、Apple Music 和 App Store 购买的内容、Touch ID/Face ID 设置等。用户在查看备份时需要了解备份的内容范围,以避免误解备份的完整性。
存储空间
iCloud 备份占用用户的 iCloud 存储空间,每个用户在 iCloud 中有一定的免费存储空间限制。当用户的备份数据超过了免费存储空间限制时,需要购买额外的存储空间或删除一些备份文件以释放空间。用户在查看备份时需要注意存储空间的使用情况,以避免超出存储空间限制导致备份无法正常进行。
恢复数据
用户在查看 iCloud 备份时,可以选择将备份中的数据恢复到 iOS 设备上。恢复数据的方法可以在 iCloud 备份页面中找到,用户需要注意备份的版本和内容,以确保恢复的数据符合预期。同时,在恢复数据时,用户需要谨慎操作,避免误操作导致数据丢失或覆盖。
用户可以通过设置应用轻松地查看最近的备份列表和备份详细信息,以确保备份的完整性和时效性。同时,在使用 iCloud 备份时,用户需要注意备份内容、存储空间和数据恢复等重要事项,以充分利用 iCloud 备份功能,并保护自己的重要数据。