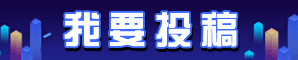在现代科技发展的时代,笔记本电脑已经成为人们日常工作和娱乐的重要工具。而其中的投屏功能更是让我们能够将笔记本上的内容以更大的屏幕展示出来,提供了更好的观看和分享体验。有时我们可能会遇到笔记本插了 HDMI 线却无法成功投屏的情况。那么笔记本插了 HDMI 线无法投屏怎么办呢?
笔记本插了 HDMI 线无法投屏的解决方法
- 确保 HDMI 线的两端都正确插入笔记本和外部显示设备(如电视或投影仪)的 HDMI 接口。
- 确认 HDMI 线没有损坏,可以尝试使用其他可靠的 HDMI 线进行连接。
- 在 Windows 系统中,右键点击桌面空白处,选择“显示设置”。
- 在显示设置中,确保外部显示设备被检测到,并设置为扩展模式或复制模式,以实现投屏功能。
- 如果外部显示设备未被检测到,尝试点击“检测”按钮或重新启动电脑后再次尝试。
- 在设备管理器中,找到并展开“显示适配器”选项。
- 右键点击显示适配器,选择“更新驱动程序”。
- 根据系统提示,选择自动搜索更新的驱动程序或手动下载最新版本的显示驱动程序。
- 确保外部显示设备处于正确的输入源模式(如 HDMI 输入)。
- 检查显示设备的设置菜单,确保它没有禁用 HDMI 输入或有其他限制设置。
其它投屏问题解决方法
- 检查笔记本和外部显示设备的电源连接,并确保它们都正常供电。
- 确保使用的 HDMI 线符合规范,支持所需的分辨率和功能。
- 更新笔记本和外部显示设备的固件或驱动程序,以确保它们具有最新的兼容性和稳定性。
- 尝试使用其他的投屏接口,如 VGA、DisplayPort 等,以确定是否存在特定的接口问题。
怎么用笔记本投屏
- 确保笔记本和外部显示设备(如电视或投影仪)都处于开启状态。
- 将 HDMI 线的一端插入笔记本的 HDMI 输出接口。
- 将 HDMI 线的另一端插入外部显示设备的 HDMI 输入接口。
- 在笔记本上调整显示设置,选择投屏模式(扩展模式或复制模式)。
- 根据需要调整分辨率和其他显示设置,以适应外部显示设备的要求。
- 确认设置后,即可开始投屏,将笔记本上的内容显示在外部设备上。
使用笔记本投屏时注意事项
- 确保笔记本和外部显示设备都支持 HDMI 连接和投屏功能。
- 某些笔记本可能需要通过特定的快捷键(如 Fn + F4)来切换显示模式,请查看笔记本的用户手册或官方网站获取相关信息。
- 在插拔 HDMI 线时,务必确保电源已断开,并避免剧烈晃动线缆,以免造成损坏。
【版权与免责声明】如发现内容存在版权问题,烦请提供相关信息发邮件至 lnkj@3173.top ,我们将及时沟通与处理。 本站内容除了3117站长服务平台( www.3117.cn )原创外,其它均为网友转载内容,涉及言论、版权与本站无关。