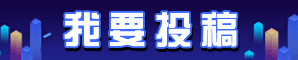在Windows上设置Debug模式
Debug模式是软件开发中非常重要的调试工具,它可以帮助开发者发现并修复软件中的错误。在Windows上,设置Debug模式非常简单,本文将向您介绍如何进行设置。
第一步:安装开发工具
要设置Debug模式,首先需要安装相应的开发工具。在Windows上,最常见的开发工具是Visual Studio。您可以从微软官网下载适用于您的Windows版本的Visual Studio版本。完成安装后,您就可以开始设置Debug模式了。
第二步:打开工程设置
打开Visual Studio并打开您要进行Debug设置的工程。在导航栏中找到“项目”选项,点击后会弹出一个下拉菜单。在该菜单中,选择“<您的项目名称>属性”(在此之前,请将光标放在您的项目上)。在弹出的窗口中,选择“属性页”选项卡,然后选择“配置属性”选项卡。现在,您可以看到多个选项可供设置。
第三步:设置Debug类型
在“配置属性”选项卡中,您可以设置多个属性,其中之一是“配置类型”。将其设置为“Debug”即可启用Debug模式。更改此设置后,您需要重新生成整个项目。为此,打开Visual Studio去菜单栏上选择“生成”选项,再选择“重新生成解决方案”。
第四步:启用调试信息
开启Debug模式后,您还需要启用调试信息。这一步非常重要,因为开启调试信息后,您才能够在运行时跟踪代码并查看调用堆栈信息。打开“配置属性”选项卡,在“C/C++”选项卡中,找到“调试信息生成”选项,并将其设置为“调试信息(/Zi)”。
此外,您还要确保在“链接器”选项卡中,将“生成调试信息”选项设置为“是(/DEBUG)”。
第五步:使用断点调试
使用调试信息后,您可以通过设置断点来跟踪代码。此时,您可以使用Visual Studio的Debug功能,来启动您的程序,并在运行期间进行断点分析。
在Visual Studio中设置断点非常简单。只需在要分析的代码行左侧单击即可。您还可以在Visual Studio中设置条件断点,使断点仅在某些条件下触发。
结论
在Windows上设置Debug模式非常简单。只需遵循以上步骤,即可在Visual Studio中配置并启用Debug模式。设置Debug模式后,您可以跟踪代码,分析程序运行信息,并修复软件中的错误。这些对于研究代码或在生产环境中维护软件时都非常有用。
【版权与免责声明】如发现内容存在版权问题,烦请提供相关信息发邮件至 lnkj@3173.top ,我们将及时沟通与处理。 本站内容除了3117站长服务平台( www.3117.cn )原创外,其它均为网友转载内容,涉及言论、版权与本站无关。