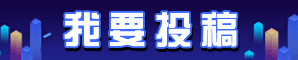如何在Windows上设置程序启动项
在我们日常生活中,我们使用的电脑系统很可能需要运行多个程序。而有些程序我们需要在开启系统时自动启动,如我们需要定时运行的软件或者需要开机自动连上无线网络的软件等。在Windows操作系统下,我们可以简单地设置程序启动项来解决这种需求。下面我们将介绍如何在Windows上设置程序启动项。
第一步:打开任务管理器
在Windows操作系统下,我们可以使用任务管理器来设置程序启动项。我们可以按下键盘上的“Ctrl + Shift + Esc”快捷键来打开任务管理器。也可以用组合键“Ctrl + Alt + Del”或者右键点击任务栏来进入“任务管理器”选项。
第二步:运行一个系统配置命令
在任务管理器中我们可以看到几个标签页,依次是“进程”、“性能”、“应用程序”,以及“服务”。在这里我们选择“启动”标签页。然后我们将看到随系统启动的应用程序的列表。但是我们要设置的是程序启动项,这时我们就需要运行一个系统配置命令。
我们可以在“启动”标签页中找到“打开任务管理器的所有用户启动项”,并点击它。这将打开“msconfig”窗口。
第三步:系统配置程序窗口内的启动项
在“msconfig”窗口的“启动”选项卡下,我们可以看到一些列的启动项。它们决定着系统初次启动时加载哪些程序。它们将在系统开机时一同启动,大大减缓了系统启动的速度,对于我们需要在开机时启动的程序特别重要。
在这里我们可以看到每个启动项的详细信息,如启动项的名称、发行商、命令和启用/禁用状态等等。可以通过勾选或者取消勾选的方式来启用或禁用某个启动项。
第四步:新增启动项
如果我们需要新增一个启动项该怎么做呢?只需要点击“新增”按钮就会打开“新增启动项”窗口。在这里,我们需要输入程序的路径和名称等信息,并将其保存到系统配置中。
第五步:测试启动项
在应用程序或服务中添加新启动项后我们需要重启计算机来测试新应用程序或服务是否可以正常运行。如果一个启动项被禁用,我们也可以启用该项使其正常运行。
结论
以上就是如何在Windows操作系统下设置程序启动项的所有步骤。它有助于提高我们日常计算机的使用效率,同时也能够启动我们需要在开机时运行的软件。看到这篇文章,您也学会了如何在Windows实现自启动功能,希望这篇文章对您有所帮助。
【版权与免责声明】如发现内容存在版权问题,烦请提供相关信息发邮件至 lnkj@3173.top ,我们将及时沟通与处理。 本站内容除了3117站长服务平台( www.3117.cn )原创外,其它均为网友转载内容,涉及言论、版权与本站无关。